紙面をPDFに変換してメールで送りたい
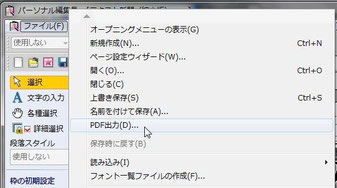
Q パーソナル編集長で作成した新聞紙面をPDFデータに変換して容量を小さくしてメールで送りたい。でも、PDF出力するとき「600dpi」だけしか選択できないのですが…
①PDF出力は簡単
「パーソナル編集長」で作成した紙面は、PDFデータに変換して保存したうえで、メール送信や、ホームページ掲載、印刷発注ができます。
メニューバー〔ファイル〕→〔PDF出力〕とクリックすればPDFデータに変換できます。
*ただし、フォント(書体)によっては、PDF出力ができなかったり、PDFにすると別のフォントに置き換わったり、レイアウトが崩れたりすることがあります。「富士ポップ」や「江戸勘亭流」などが含まれているとPDF出力ができません。「MSP」「HGS」「HGP」など自動的に字間が詰まるフォントの場合、レイアウトが崩れる恐れがあります。

②重ね合わせ描画は重くなる
この紙面のようにフォント・デコと写真を重ねて置き、〔イメージ枠属性〕ダイアログの〔形〕タブで〔重ね合わせ描画をする〕と設定したり、〔塗り〕の種類を〔透明〕に設定して画像を重ねて配置すると、スマホ用など軽量のPDF出力はできず、大容量のPDF出力しかできなくなります。

③選択肢が600dpiだけに
上のような紙面の場合、〔PDF出力〕では〔[画像PDF[600dpi]〕だけしか選択できなくなるのです。このままPDF化してもデータが結構重くなるということです。
(ただし、最近のメール容量上限はかなり大きくなっています。容量はプロバイダー=インターネット接続業者によってまちまちですが、ためしに600dpiで送ってみてはどうでしょう)
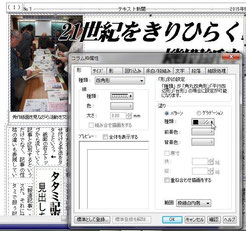
④フォント・デコの使いすぎに注意
メール送信、Web閲覧用に容量を小さくするためには、透過した画像の「重ね合わせ描画」がないように再編集してから、PDFを作成する必要があります。
見出しをフォント・デコではなくコラム枠で書くか、フォント・デコで書いた場合でも〔塗り〕の設定を〔紙色〕にしておき、写真と重ねないように置きます。

⑤コラム枠で作り直し約20分の1に
最初の紙面を〔画像PDF[600dpi]〕で保存するとPDFのデータは5353KB=5MB以上ありますが、見出しをコラム枠で作成し直すと271KB、約20分の1の容量に圧縮できました。
すると、〔ファイル〕→〔PDF出力〕→〔スマート・フォン/タブレット閲覧用[144dpi]のPDF作成が可能になります。


