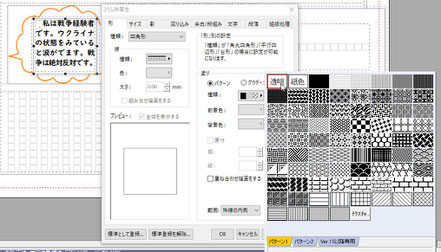吹き出しに文字を入れたい
方法は3つ
Q 吹き出しに文字を入れたいのですが、どうしたらいいですか?
A 吹き出しの中に文字を書き入れる方法は、以下の通り3つあると考えられます。
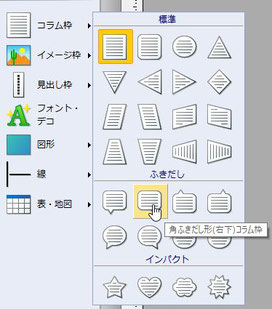
1 ふきだし形コラム枠でシンプルに
①1つめは、〔ふきだし形コラム枠〕を作って、文字を入力する方法。形が限定され、線もデザイン性がなくシンプル。
ガイドメニューの〔コラム枠〕→〔ふきだし形コラム枠〕をクリックしてコラム枠を作成。

④ダイアログからフォルダを開きデザインを選ぶ。〔吹き出し〕フォルダ→「吹き出し010」を選んでみる。
吹き出しの模様のデザイン性は高くなるが、文字が入力できる範囲が小さくなり、〔枠内余白〕を大きくして文字と模様が重ならないようにする必要がある。右クリックで〔コラム枠属性〕ダイアログの〔余白/段組み〕タブで〔上余白〕を8㎜として〔上余白と同じ〕をクリック。〔文字〕タブで〔行寄せ〕を〔中央寄せ〕に設定するといい。
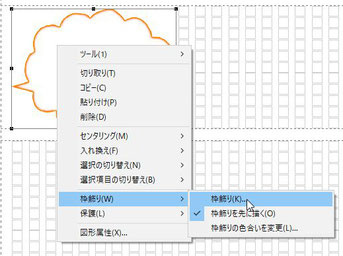
3 図形とコラム枠を重ねて自由度高く
⑤3つめは、図形とコラム枠を重ねて作る方法。
ガイドメニューの〔図形〕から四角形図形を作成して右クリック→〔枠飾り〕→〔枠飾り〕を選択し、ダイアログから同じように吹き出しを選ぶ。