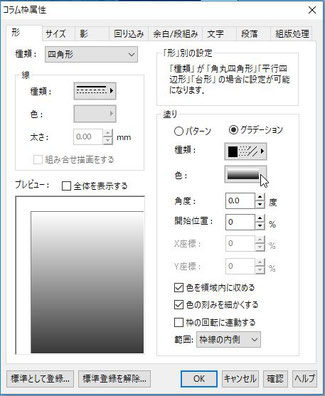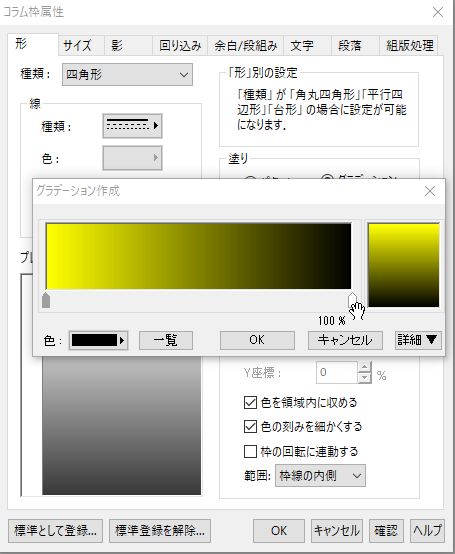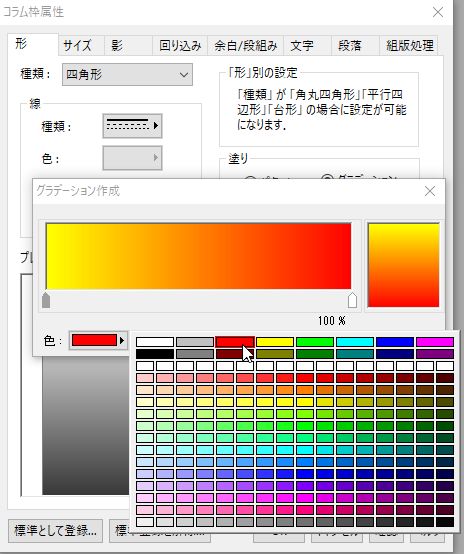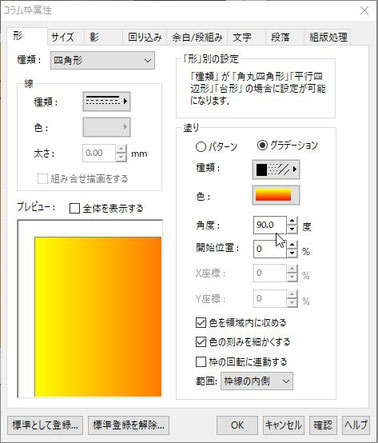背景に色グラデーションをつけたい

Q 「パーソナル編集長」で年賀状を作ろうとしています。上半分を写真にして、下半分はコラム枠であいさつ文のスペースです。下半分の背景に、下方に紅色、上方に黄色の2色グラデーションをつけてみたいのです。方法をお教えください。
A 以下のように手順を踏めばそれほど難しくありません。
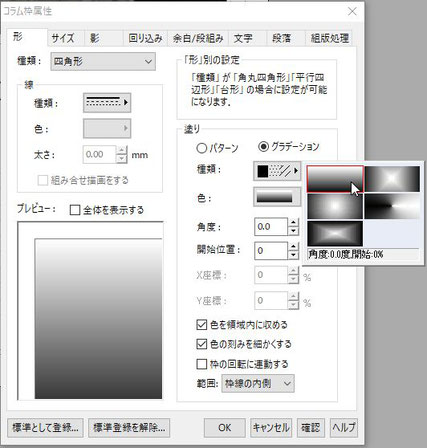
1 コラム枠属性を選択し→右クリック→「コラム枠属性」をクリック。
「コラム枠属性」ダイアログの「形」タブ→「塗り」欄の「グラデーション」にチェックを入れ、「種類」の四角いボタンを押します。ここでは左上の模様を選びました。
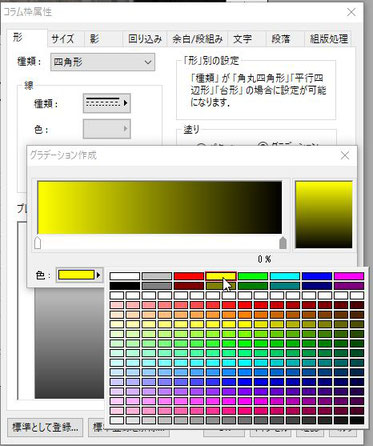
3「グラデーション作成」の小さいダイアログが開きます。長方形のプレビュー欄の左下に白い矢印があります。矢印が白くなっていると、色を設定できます。左側がグラデーションの上方の色になります。
「色」ボタンを押して黄色を選びます。
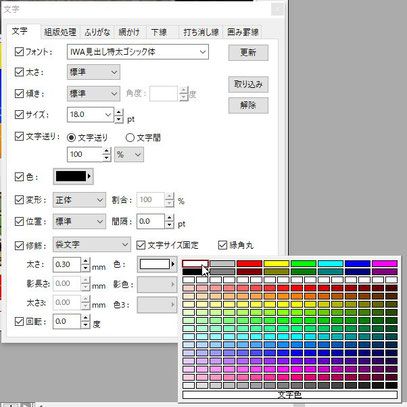
背景を塗りつぶしたら文字に白い縁取りを
7 このように背景を塗りつぶしたら、文字のまわりに白い縁取りをつけなければ、文字が引き立ちません。
文字列を選択して右クリック→文字→文字ダイアログが表示されます。「取り込み」ボタンを押します。
「修飾」→「袋文字」、「太さ」0.3mm、「色」は白を選び→「更新」ボタンを押します。
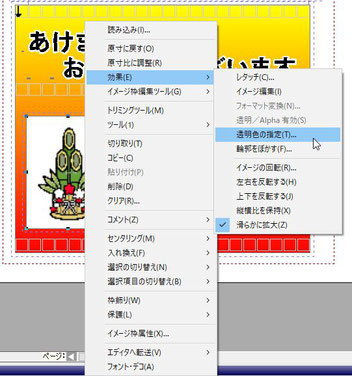
イラストの背景を透明に
9 門松のイラストのバックは白いままなので、グラデーションが見えるように、門松の背景を透明に設定しましょう。
門松のイメージ枠を選択し右クリック→「効果」→「透明色の指定」

10「透明色の指定」ダイアログで「白を透明にする」にチェックを入れ、「透明と見なす色の範囲」を「厳密」から「曖昧」へとレバーを動かします。プレビューに透明になる部分が黄色で表示されます。OKを押すとイラストの背景が透明になってグラデーションが見えるようになります。

11 出来上がり