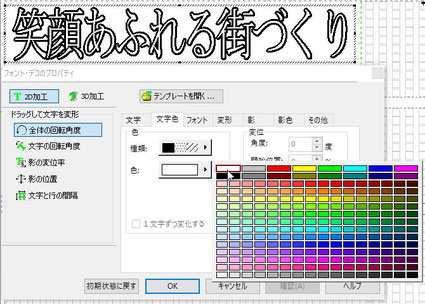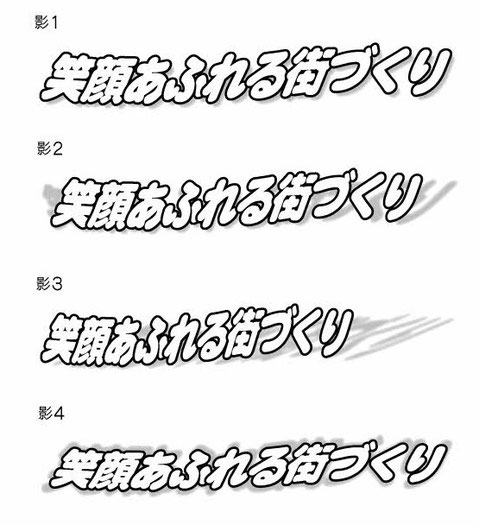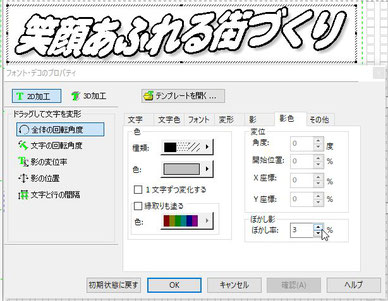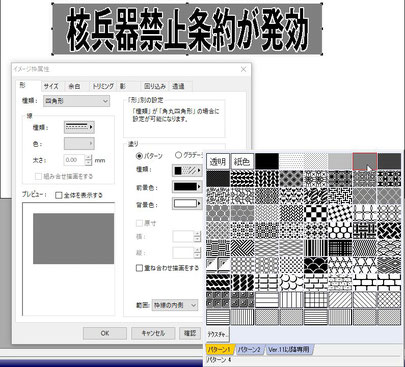「フォント・デコ」で装飾的な見出しを作る
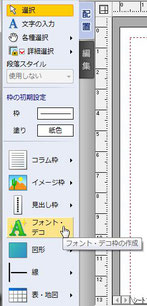
Q Wordには「ワードアート」という装飾した文字列を作るツールがありますが、「パーソナル編集長」でも、デザイン性の高い文字列を作れますか?
トップの額見出しづくりに
A 文字を加工するツール「フォント・デコ」を使えば、袋文字や影つき、文字列がうねったり傾いたり、文字の加工が自由自在にできます。
ただ、フォント・デコのデータは画像並みの容量があります。新聞を作成する場合、便利だからといって小さな見出しまでフォント・デコを使うのは感心しません。
紙面のポイントになるトップの額見出しだけに使用するのがよいでしょう。他の見出しはコラム枠や見出し枠で作成しましょう。
では「フォント・デコ」でふっくらした袋文字の見出しを作ってみましょう。
①ガイドメニュー〔配置〕タブの〔フォント・デコ〕のボタンを押して、紙面上でドラッグしてフォント・デコ枠を作成します。
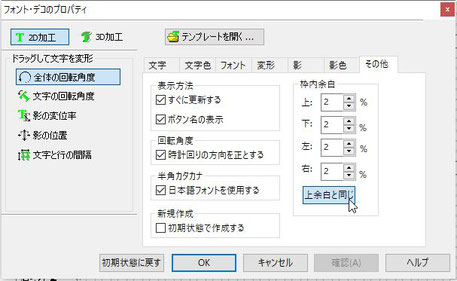
枠内余白は2%に
②自動的に〔フォント・デコのプロパティ〕ダイアログが開きます。このダイアログですべての作業をします。
まず、設定状態を画面上でリアルタイムで表示できるように、〔その他〕タブの〔表示方法〕で〔すぐに更新する〕にチェックが入っていますので確認してください。
ついでに〔枠内余白〕欄の「上」を2%として〔上余白と同じ〕をクリックしておきましょう。枠に文字がくっついていると端が見えにくいので余白をつけておきます。
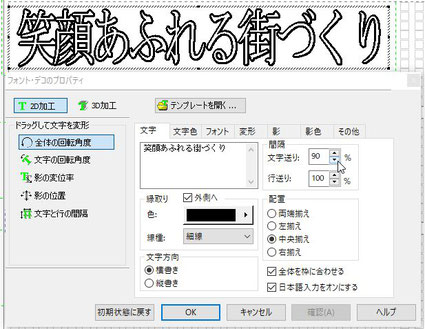
③次に〔文字〕タブを選択し、下の小さい枠に文字列を入力します。改行して2行にもできます。〔全体を枠に合わせる〕と〔日本語入力をオンにする〕をチェックしてあることを確認します。
〔縁取り〕の〔外側へ〕にチェックを入れます。「色」は初期設定では黒になっていて、袋文字が書けるようになっています。
〔線種〕は「細線」や「極細線」「極々細線」が使いやすいです。
〔文字方向〕を「横書き」か「縦書き」かを指定します。
〔間隔〕欄で〔文字送り〕と〔行送り〕を設定できます。この数値を100%よりも小さくすると文字が重なった感じになります。90%にしてみました。
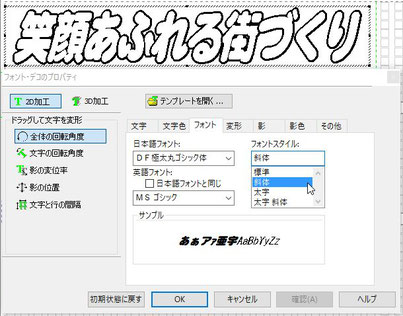
太い書体が効果的
⑤〔フォント〕タブでは太い書体を選択すると袋文字を、より効果的に表現できます。
フォント名の最初に@がついているものは縦書き専用のフォントです。横書きの場合は@がついていないフォント名を選びます。
〔フォントスタイル〕で「斜体」を「選んでみました。
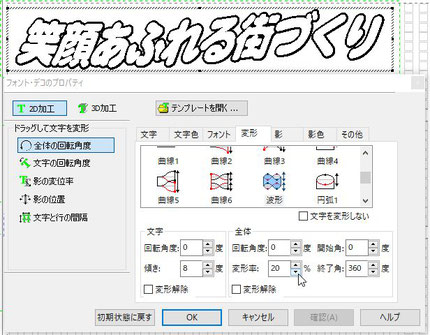
⑥〔変形〕タブには文字列の変形パターンが「標準」以外に22種類用意されています。いろいろ試してみて好みの変形パターンを選択します。
また、下の〔文字〕欄では、一つひとつの文字を回転させる〔回転角度〕、文字列全体の文字を傾ける〔傾き〕の数値を動かすことで形を変えることができます。
〔全体〕欄では、〔回転角度〕で文字列そのものを傾けたり、変形の度合いを変える〔変形率〕、変形を文字列のどの部分化始めるか、などを設定することもできます。〔変形解除〕もできます。
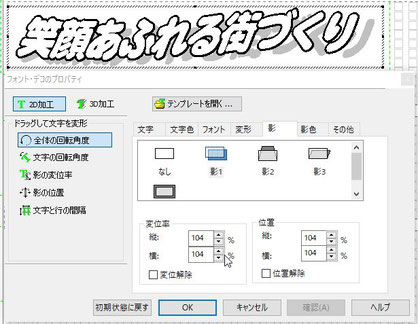
⑦〔影〕タブで文字のバックに影をつけられます。影をつけるパターンは4種類用意されています。
影の位置や長さは〔変位率〕と[位置]の数値を変えることによって調整できます。〔変異率〕とは、影が映る背後の壁や地面との距離と思えばイメージしやすいでしょう。