『宣伝研究』転載資料集のダウンロードの方法
◆まずはメールで申込み
機関紙協会大阪府本部の会員や『宣伝研究』読者の皆さまは「転載資料集」から自由に転載できます。基本的に、文章はテキストファイルで、グラフ、図表、カット、漫画、写真、レタリングなどはJPEG、表はJPEGまたはエクセルの形式で提供。いずれも大概のソフトで読み込めます。
まずは電子メールで機関紙協会大阪府本部へ「データ希望」の件名で申込んでください(詳細は『宣伝研究』17ページ参照)。ダウンロードのサイトを開くパスワードをお知らせします。
◆ホームページからダウンロード
このホームページ(https://www.kikanshi-osaka.com)の「○月号ダウンロード」ページは、有効期間内(6ヵ月)にメールでお知らせしたパスワードを入力すると開きます。
希望するファイルの「ダウンロード」をクリックすれば、パソコンの「ダウンロード」フォルダに保存されます(初期設定のままであれば)。
提供するファイルは下記の表の通りです。
| ファイル名 | 概要 | 使い方 |
| データ添付PDFファイル | 『宣伝研究』まるごとのPDFファイルに転載資料の全ファイルを添付。容量がやや大きい | PDF閲覧ソフトで必要な添付ファイル(転載データ)を保存するか開いて活用。「スナップショット」で切り取り画像としてそのまま紙面化することもできる。パソコンやタブレットで冊子まるごと見られる |
| データ一括圧縮ファイル | 転載資料の全ファイルを圧縮して1つのフォルダにまとめている。比較的容量が小さい | zip形式の「圧縮」を「すべて展開」する必要がある |
| クロスワードなどのEPSファイル | イラストレータ、フォトショップなどで扱う高画質のEPSファイル(図)とテキストファイルの文を一括してまとめている | zip形式の「圧縮」を「すべて展開」する必要がある |
| 「ぶらり」カラー写真一括ファイル | PDF添付ファイルや一括ファイルでは写真はモノクロなので、カラーが必要な場合に | zip形式の「圧縮」を「すべて展開」する必要がある |
| 添付データなしのPDFファイル | 『宣伝研究』のPDFファイル。転載資料ファイルは添付していない | PDF閲覧ソフトで内容の閲覧。「スナップショット」での活用 |
*ご不明の点などありましたらお気軽にお問合せください
TEL06-6465-1201 またはこちらまで
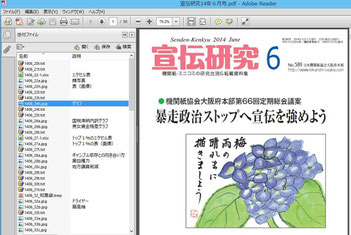
◆データ添付PDFファイルの活用
①データ添付PDFファイルをPDF閲覧ソフト「Adobe Reader」で開きクリップマークを押すと、添付ファイル一覧が表示されます(図①)。一覧の領域を広げたいときは境界線をドラッグして広げてください。
②冊子を見ながら、一覧から必要なファイルを選びます。ファイル名の「1406_28t.txt」2014年6月号28ページの文章のテキストファイルという意味です。末尾の英文字は拡張子で、txtはテキストファイル、jpgは画像ファイル、xlsxはエクセルファイルです。
③ファイルを選択し、中身を見たいときは上部の「開く」を、保存するときは上部の「保存」ボタンをクリックし任意のフォルダーに保存します。複数ファイルを保存する場合、「Adobe Reader」では、ctrlキーを押して(上下連続する場合はShiftキーを押す)選択し、保存ボタンをクリックすると一度に保存できます。
*「Adobe Reader」はアドビシステムズ社がインターネット上で無償配布。http://get.adobe.com/jp/reader/にアクセスし「今すぐダウンロード」をクリックし、「インストール」をクリックするとインストールできます
◆圧縮フォルダーの展開
データ一括圧縮ファイル、クロスワードのEPSファイル、「ぶらり」カラー写真一括ファイルなどは、いずれも複数あるファイルをZip形式で圧縮して1つのフォルダにまとめたものです。
「すべて展開」しなければ、中のファイルを利用できません。展開するためのソフトはWindowsに搭載されています。
展開の仕方はこちら

スナップショットで貼り付け、簡単紙面づくり
Adobe Readerにはスナップショットという機能が搭載されています。写真を撮るような感じで範囲選択した箇所を画像データにする機能です。
この機能をデータ添付または添付なしのPDFファイルで使えば、スキャナーを使わなくても、「転載資料集」の画面をそのまま紙面化できます。「世相笑々」などカコミ記事をそのまま転載するのにも便利です。
①画質をより鮮明にする
スナップショットの解像度をより高くしたい場合は「編集」メニューの「環境設定」の左側の「分類」から「一般」をクリックし、「基本ツール」欄の「スナップショットツール画像に固定解像度を使用」の横の数値を大きくします(図③)。



